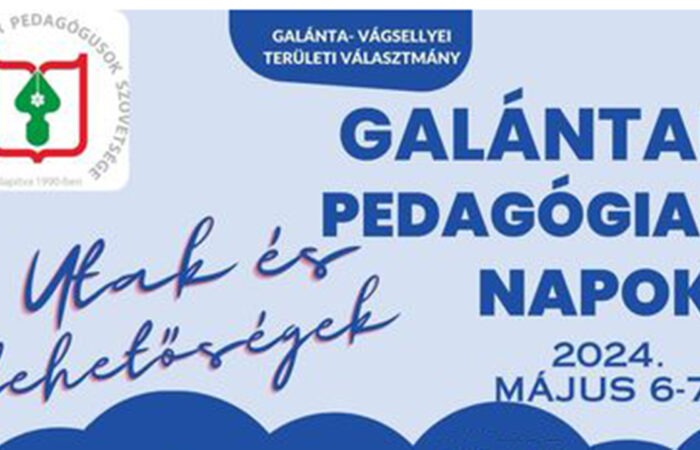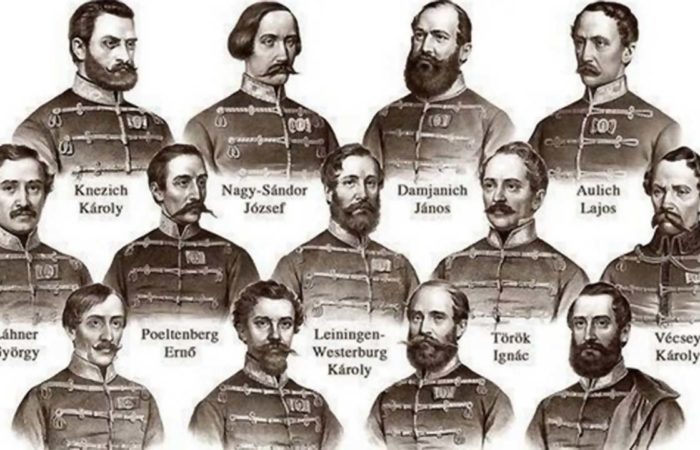Google Tanterem gyakorlati segítség
Google Classroom a mobiltelefonon
Amennyiben számítógépen használod a Google Classroom-ot, csak egy böngészőre van szükséged, böngészőn keresztül minden kiegészítő Google alkalmazás elérhető külön telepítés nélkül. Mobiltelefonon is használhatod. Ebben az esetben töltsd le a Google Classroom applikációt a mobilodra. Hogy minden funkciót tudj használni, töltsd le a kiegészítő Google alkalmazásokat (Calendar, Docs, Forms, Sheets, Slides, Meet, Jamboard, PDF Viewer).
Konferenciabeszélgetés – Google Meet használata a Classroomban
A Google Meet használható önálló alkalmazásként, és létrehozható egy link, melyet az óra előtt elhelyez a tanár a falon. A Classroom kapott egy fejlesztést (hivatalos leírás), mellyel a Classroomból közvetlenül lehet beszélgetést indítani. Ennek engedélyezését a Classroom beállítások menüjében (fogaskerék jobb oldalon fent) teheti meg a tanár. Ebben az esetben is a hívás elindítása (Lépjen be most! gomb megnyomása) után felugró ablakban látható https://meet.google.com/…. kezdetű linket kell a tanulókkal megosztani.
Konferenciabeszélgetés közben megosztható a képernyő, vagy egy adott ablak prezentálás céljára. A prezentálási lehetőség átadható diákok részére is.
Google Jamboard – online digitális tábla
A Jamboard többféleképpen is használható. A tanár a Jamboard felületen létrehoz egy Jam-et, táblát. Amennyiben csak a tanár fogja szerkeszteni, úgy konferenciabeszélgetés közben elegendő ablakmegosztással láthatóvá tennie a diákok számára. A Jam-et óra közben nézhetik saját Jamboard felületükről a tanulók is, ebben az esetben a Jam-et meg kell osztani, hogy a link birtokában bárki megtekinthesse. Ha a tanulóknak óra közben feladatot szeretnénk adni a táblán, akkor a megosztást úgy kell beállítani, hogy az bárki számára szerkeszthető legyen a link birtokában. Ha szerkesztésre lett megosztva a tábla, és a végeredményt meg szeretnénk tartani, akkor óra végén a megosztást vissza kell állítani csak megtekintésre.
Google meet használata
A Google meet a google alkalmazáscsomag egyik tagja. Mint ahogy a Google alkalmazások között lenni szokott, az egyes alkalmazások összefüggenek egymással, átjárás van közöttük.
Két alkalmazás használatát fogom érinteni:
| Google Calenda | Google Meet |
Röviden az összefüggés annyi, hogy a naptárban lehet megszervezni az eseményeket, amihez meg lehet hívni a résztvevőket. Ezekhez az eseményekhez lehet kapcsolni „Hangouts meeting”-t, másnéven Google Meet-et. Ennek köszönhetően a megszervezet naptári esemény meghívottjai nem csak értesülnek az eseményről, de egy közös, az eseményhez létrehozott video konferenciába is becsatlakozhatnak.
A lehetőség bemutatását a naptárbejegyzéseken keresztül mutatom be. Lehet más módon is videó hívásokat, konferenciákat kialakítani (pl.: Google Chat-ből, vagy adhoc a Meet-ből), de ezeket most nem fogom részletezni. Nem térek ki a naptár minden funkciójára, csak annyira mutatom b,e amennyire szükséges az ismerete az első video konferencia megszervezéséhez.
Naptár bejegyzés készítése
Böngészőben meg kell nyitni a Google Calendar alkalmazást. Ezt megtehetjük egyszerűen a következő cím megadásával: https://calendar.google.com/
De a google.com megnyitását követően is egyszerűen odajuthatunk. Minden google alkalmazás esetén a fejlécben látszódik a bejelentkezett felhasználó és egy alkalmazás választó menü.
Google Meet
A konferencia linkjét / címét megnyitva betöltődik a Google Meet alkalmazás.
Első használat esetén engedélyezni kell, hogy hozzáférjen a mikrofonhoz és kamerához, ezeket engedélyezni kell. A beszélgetésbe való bekapcsolódáshoz pedig csak meg kell nyomni a zöld gombot. A belépést követően már csatlakoztunk is a video konferenciához.
A konferencia során a képernyő alján levő menüsoron lehet kikapcsolni / kikapcsolni a mikrofont és a kamerát. Valamint itt van lehetőség kiszállni a beszélgetésből: Piros telefon jel. Ez a menüsáv a kameraképre kattintva tűnik el, illetve lehet előhívni.
Ennek a menünek a jobb végén található a Prezentáció gomb, amivel a saját számítógépünk képernyőjét tudjuk megosztani a többi résztvevővel.
Ez mellett található …. gomb egy menüt hoz elő, ahol több fontos funkciót találhatunk. At elrendezések módosítása funkcióval lehet állítani, hogy a résztvevők videó képe milyen elrendezésben jelenjen meg. A képernyő jobb felső sarkában lehet a részvevőket átnézni, illetve kiválasztani a videó képüket. A másik hasznos funkció a chat, ahol a video beszélgetés közben lehet a résztvevők között üzeneteket váltani írásban is.
Részvevő beengedése a konferenciába
Ha a belépő ingyenes gmail-t használ, vagy nem volt a meghívottak között, akkor a konferenciába belépésnél egy kérelmet küld a konferencia szervezőjének. Ekkor megjelenik egy megerősítő ablak a szervezőnél, amin jóvá kell hagyni a belépést. Amikor ez az üzenet megjelenik, akkor valaki csatlakozni szeretne a konferenciához. Az Engedélyezés-re kattintva már be is engedtük, és bekapcsolódhat a beszélgetésbe.
Hasznos tanácsok
Ezekben a beszélgetésekben többen vannak csatlakozva és mindenki máshol ül fizikailag, más körülmények között. Akár a parkban egy padon, autóban, otthon, a kertbe…akárhol lehetnek a résztvevők. Ebből fakadóan különböző háttérhangok is lehetnek, amiknek a beszűrődése zavaró lehet, leginkább akkor, ha az adott személy egyébként nem is beszél.
Azoknál a résztvevőknél, ahol nem biztosított a folyamatos csend érdemes némítani a mikrofont és csak a beszéd idejére aktiválni.